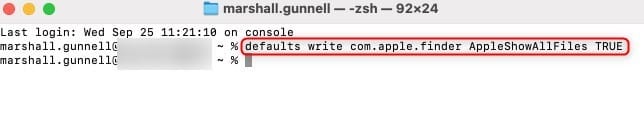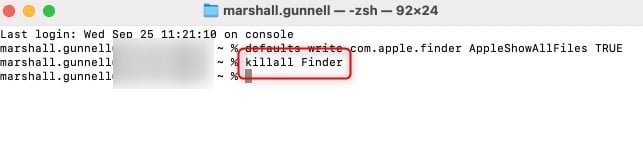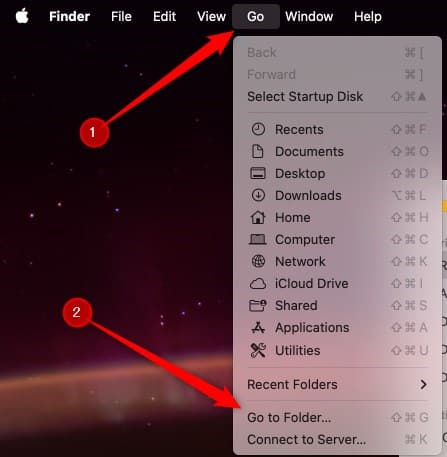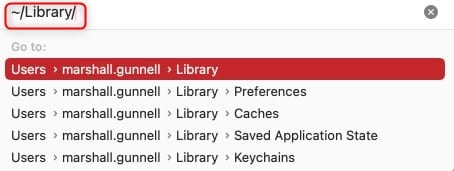macOS上的隐藏文件和文件夹通常不可见,有助于保护重要的系统文件免遭意外更改。但是,有时您可能需要访问它们以进行故障排除、清理存储空间或调整高级设置。
在本指南中,将引导您完成几种简单的方法,使用 Finder、终端或第三方软件在 Mac 上显示隐藏文件,以便您访问所需的文件,同时确保系统安全。
关键要点
- macOS 上的隐藏文件是与系统相关的文件,默认情况下处于隐藏状态以防止意外更改。
- 您可以使用 Command + Shift + Period 键盘快捷键轻松在 Mac Finder 中显示隐藏文件。
- 如果您希望获得更多控制权,终端提供了命令行方法来显示隐藏文件。
- Library 文件夹是常见的隐藏文件夹之一,您可以使用“转到文件夹”选项直接通过 Finder 访问它。
- 使用第三方文件管理器或修改隐藏文件时要小心,因为它们可能会影响系统稳定性。
Mac 上的隐藏文件是什么?
macOS 上的隐藏文件是 Apple 默认隐藏的系统相关文件。这些文件包括系统日志、配置文件以及 Mac 顺利运行所需的其他数据。
隐藏它们的原因仅仅是因为大多数用户不需要摆弄它们,而意外更改或删除它们可能会导致问题。
话虽如此,有时您可能想要显示隐藏文件或访问 Mac 上的隐藏文件夹。也许您正在解决问题、清理空间或调整某些高级设置。无论出于何种原因,macOS 都可以让您在需要时访问这些隐藏文件。
如何在Mac上显示隐藏文件
macOS 为您提供了几种访问隐藏文件的方法,具体取决于您习惯的方法。
使用 Finder 在 Mac 上显示隐藏文件
您只需使用简单的键盘快捷键即可在 Mac Finder 中显示隐藏文件。
以下是操作方法。
- 在 Mac 上打开 Finder。
- 导航到您怀疑可能存在隐藏文件的文件夹。
- 按下键盘上的Command + Shift + 句点(. 键) 。
这将切换 macOS 上隐藏文件的可见性。现在您将看到隐藏文件出现在文件夹中,通常呈灰色,以区别于常规文件。

如果您想再次隐藏它们,只需按下相同的 Command + Shift + Period 快捷键。
这是在 Mac Finder 中显示隐藏文件的最快方法,无需使用任何外部工具。它适用于整个文件系统。
使用终端在 Mac 上显示隐藏文件
如果您更喜欢使用命令行工具,则可以使用Mac 终端显示隐藏文件。这种方法更需要动手操作,但可以让您精确控制正在执行的操作。
以下是如何使用终端在 macOS 上显示隐藏文件。
- 打开终端。你可以在“应用程序”>“实用程序”中找到它,或者使用 Spotlight 搜索“终端”。
- 打开终端后,键入此命令并按 Enter 运行它。默认写入 com.apple.finder AppleShowAllFiles TRUE

- 接下来,您需要重新启动 Finder 以应用更改。输入此命令并按 Enter 运行它。killall 查找器

运行这些命令后,隐藏文件将在 Finder 中可见。
如果您想再次隐藏它们,只需重复该过程,但在第一个命令中将TRUE更改为FALSE :
默认写入 com.apple.finder AppleShowAllFiles FALSE
如果您熟悉命令行并且更喜欢这种图形工具方法,那么这是一个在 macOS 上显示隐藏文件和文件夹的好选择。
使用库文件夹在 Mac 上显示隐藏文件
macOS 上最常隐藏的文件夹之一是 Library 文件夹。此文件夹包含应用程序设置、偏好设置和缓存等重要文件,但默认情况下处于隐藏状态,以防止意外更改。
以下是访问隐藏的库文件夹的方法。
- 打开Finder。
- 在顶部菜单栏中,单击“前往”,然后从下拉菜单中选择“前往文件夹” 。

- 在出现的窗口中,输入~/Library并按Enter键。

这将直接带您进入隐藏的 Library 文件夹。从这里,您可以查看和管理其中的文件。
如果您想定期访问“Library”文件夹,您也可以使其永久可见:在Finder中,按住Option键并单击“前往”菜单,您就会看到列在那里的“Library”。
这是在 macOS 上查看隐藏文件和文件夹的简单方法,特别是当您要查找与特定应用或设置相关的文件时。如果您想知道如何在 Mac 上找到隐藏文件,检查“库”文件夹通常是一个不错的起点。
使用第三方软件在Mac上显示隐藏文件
如果您正在寻找一种更简单的方法来管理隐藏文件或只是想要更多功能,第三方文件管理器是一个不错的选择。
ForkLift 或 Commander One 等工具比 Finder 或 Terminal 具有更大的灵活性。使用这些应用,您只需单击一下即可显示或隐藏文件,而且它们通常具有双窗格浏览、高级搜索和更好的文件管理选项等便捷功能。
一旦安装了这些应用程序之一,找到“显示隐藏文件”选项通常非常简单 – 它通常就在设置或工具栏中。这使得它成为一种快速访问 Mac 隐藏文件的方法,而无需记住键盘快捷键或运行终端命令。
使用第三方软件的危险
虽然第三方文件管理器在显示隐藏文件和管理 Mac 系统方面非常有用,但也存在一些潜在风险需要注意。并非所有软件都是一样的,下载错误的应用程序可能会使您的系统暴露于恶意软件或间谍软件等漏洞。
某些第三方工具可能需要访问系统的敏感区域,这可能会危及您的数据或影响 Mac 的功能。务必坚持使用信誉良好的开发商提供的值得信赖、经过良好评价的软件。务必检查应用程序的权限,并确保它只具有实际需要的访问权限。
此外,使用第三方软件访问隐藏文件时需要与使用 Finder 或终端一样谨慎——在没有完全了解其功能的情况下更改隐藏的系统文件可能会导致系统不稳定甚至数据丢失。
如何查看隐藏文件夹
在 Mac 上查看隐藏文件夹的过程与显示隐藏文件的过程基本相同。无论您使用的是 Finder、终端还是第三方软件,我们已经讨论过的方法也适用于隐藏文件夹。
例如,在Finder中,显示隐藏文件的相同 Command + Shift + Period 快捷键也将显示您正在查看的目录中的任何隐藏文件夹。
同样,如果您使用终端,您运行的显示隐藏文件的命令也会在 macOS 上显示隐藏文件夹。 按照这些步骤操作后,隐藏文件和文件夹将在 Finder 中可见,呈灰色,但可以访问。
无需遵循不同的流程 – 我们已经介绍的工具和命令将允许您显示隐藏文件夹并查看隐藏文件。
如果找不到隐藏文件该怎么办
如果您已按照以下步骤显示 Mac 上的隐藏文件但仍找不到它们,可以尝试以下几个故障排除步骤:
仔细检查快捷方式或命令
如果您使用的是 Finder,请确保您正确按下了 Command + Shift + 句点(. 键)。很容易错过某个步骤,所以请重试。对于 Terminal,请确保您输入的命令准确无误。输入命令后,不要忘记重新启动 Finder。
检查位置
您正在查看的文件夹中可能不存在隐藏文件。请尝试导航到系统文件夹(如“库”或“应用程序”),在这些文件夹中更有可能找到隐藏文件。
验证隐藏文件是否已启用
如果您运行了 Mac 终端命令但仍未看到隐藏文件,请仔细检查该设置是否已启用。您可以用 TRUE 重复该命令以确保隐藏文件已设置为显示。
重启你的 Mac
有时,只需重新启动 Mac即可解决问题。重新启动后,再次尝试这些步骤,看看是否会出现隐藏文件。
如果这些解决方案都不起作用,则可能您要查找的文件不存在,或者您可能需要尝试使用第三方软件来查找 Mac 上的隐藏文件。
最后
如果您要解决问题、释放空间或调整系统设置,能够访问 Mac 上的隐藏文件和文件夹会非常有用。幸运的是,macOS 为您提供了几种显示隐藏文件的简单方法,例如使用 Finder 的简单快捷方式或使用终端命令来提高技术水平。
无论您喜欢哪种方法,在需要时知道如何做都是很好的。处理这些文件时要小心,因为它们通常与重要的系统功能相关。但是,一旦您熟悉了这些步骤,您就可以毫不费力地在 Mac 上启用隐藏文件和文件夹。
常见问题解答
如何查看 Mac 上的隐藏文件?
在 Finder 中按 Command + Shift + 句点(. 键)可打开或关闭隐藏文件。
如何在 Mac 上显示隐藏的库?
在 Finder 中,单击菜单栏中的“前往”,按住 Option 键,然后从下拉菜单中选择“库”。
如何查看隐藏文件?
您可以使用 Finder 的键盘快捷键 Command + Shift + Period 或终端命令来查看隐藏文件。
如何查看我的 Mac 中的所有文件?
打开 Finder,导航到所需文件夹,然后使用 Command + Shift + Period 显示所有隐藏文件。
为什么有些文件在 Mac 上是隐藏的?
macOS 隐藏某些系统文件以防止可能影响操作系统稳定性的意外更改。